엑셀 조건부서식 사용법 알아보도록 하겠습니다. 엑셀은 사무직 직장인들이 반드시 알아야 하는 사무용 소프트웨어로서 매우 다양하고 방대한 기능을 제공하고 있어 능숙해지면 다량의 데이터를 효과적으로 다루고 가공할 수 있습니다. 조건부서식은 지정한 조건에 맞춰 데이터를 가공해 주는 기능입니다. 이번 포스팅에서는 엑셀 조건부서식 기능 사용법 알아보겠습니다.
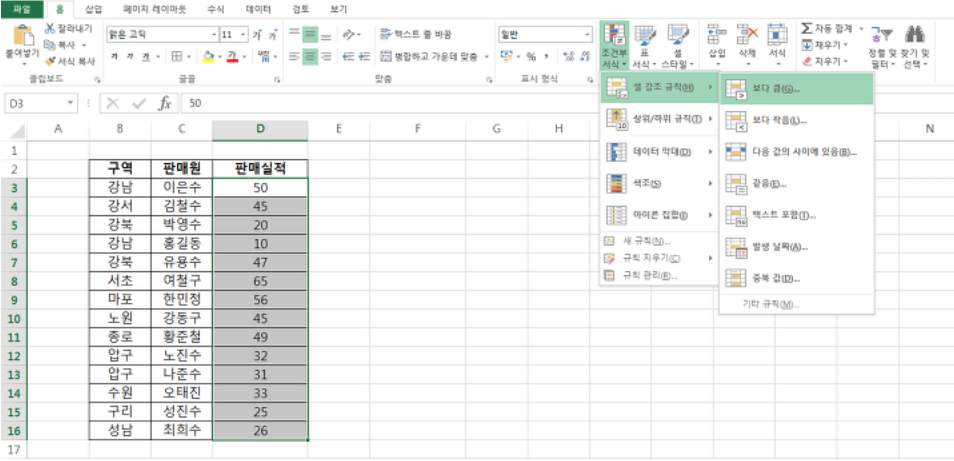
엑셀 조건부서식 - 셀 강조 규칙
특정한 조건에 해당하는 데이터를 강조하는 기능입니다. 데이터를 드래그로 선택한 후 조건부 서식에서 셀 강조 규칙 누르면 보다 큼, 보다 작음 등 조건이 몇 개 있는데 이들 중 하나를 선택하고 조건값을 지정해 주면 해당하는 데이터를 강조해서 나타내어 줍니다.
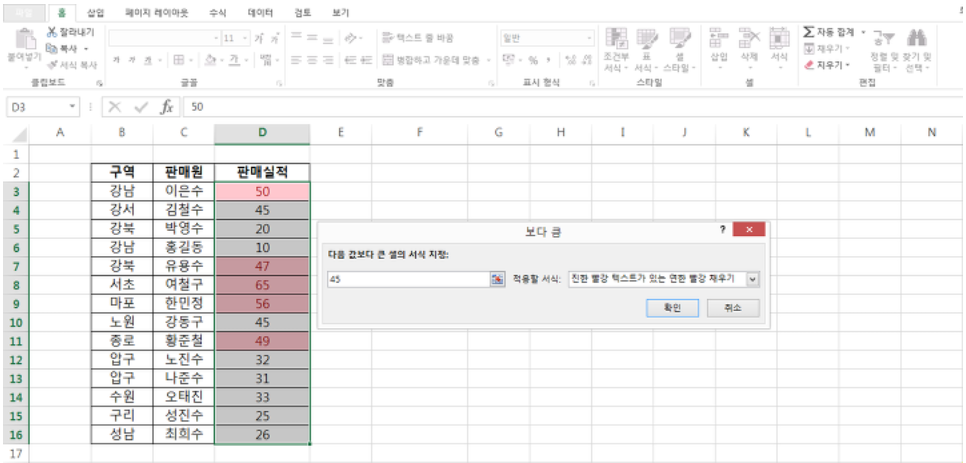
엑셀 조건부서식 - 상위/하위 규칙
상위 10개, 상위 10%, 하위 10개, 하위 10% 같은 조건들이 있는데 이들 중 하나를 선택하거나 혹은 기타 규칙 들어가서 설정을 하면 그에 해당하는 데이터가 설정한 조건과 형태에 맞게 표기되는 기능입니다.
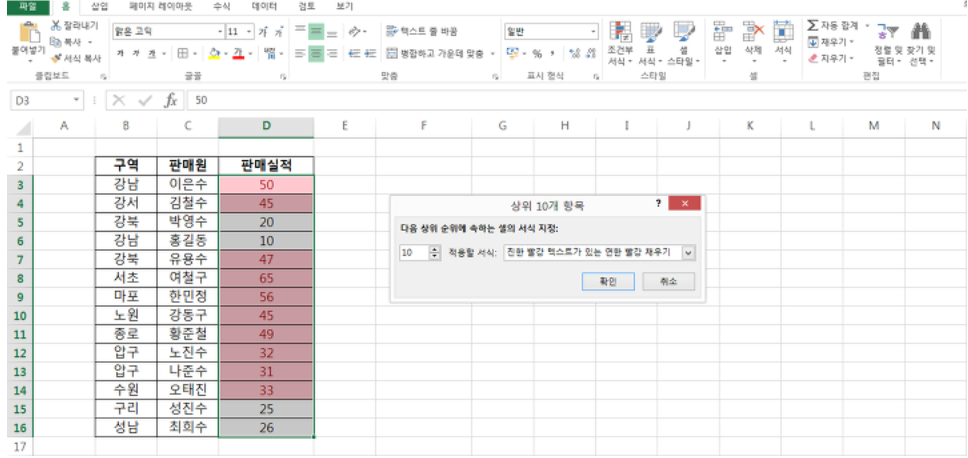
엑셀 조건부서식 - 데이터막대
데이터를 막대 그래프와 함께 나타나게 해 주는 기능입니다. 가장 높은 값을 기준으로 해서 상대적인 값에 따라 값의 크기를 막대 그래프 형태로 시각화해서 나타내어 줍니다.

엑셀 조건부서식 - 색조
데이터를 색깔로 나타나게 해 주는 기능입니다. 선택한 규칙에 따라 가장 높은 값에서 가장 낮은 값까지 색깔의 진하기를 다르게 해서 시각화 해주는 기능입니다.
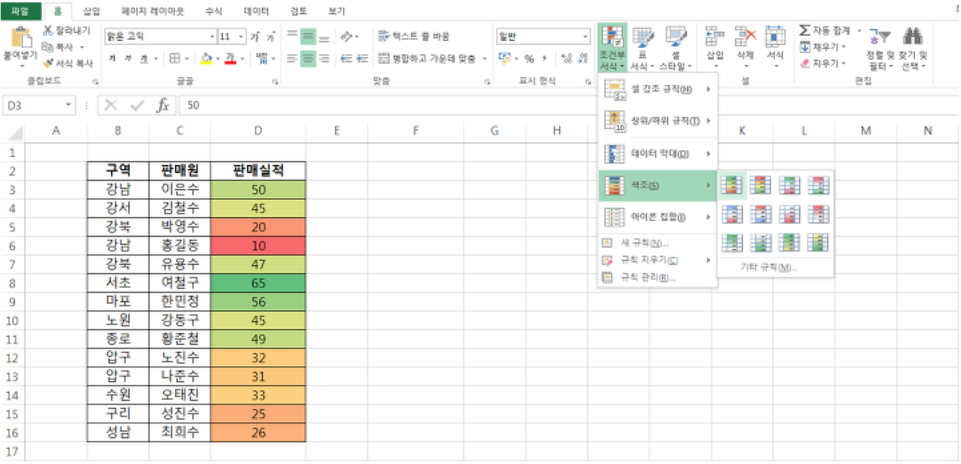
엑셀 조건부서식 - 아이콘 집합
색조와 비슷한 기능인데 색깔 진하기 대신 화살표, 도형 및 다른 모양을 이용해서 데이터의 크기를 시각화해줍니다. 예를 들어 신호등 모양을 선택하면 낮은 값은 빨간색, 중간값은 노란색, 높은 값은 초록색 이런식으로 나타내서 보여줍니다.
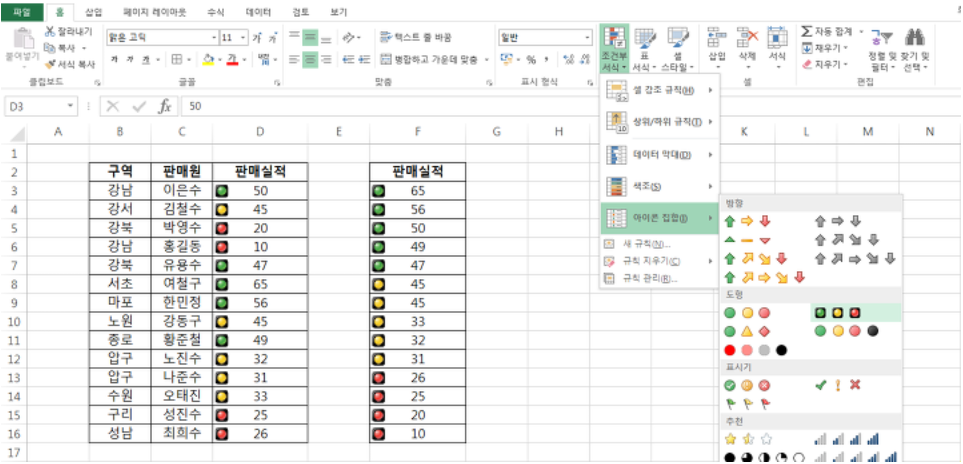
엑셀 조건부서식 기능 사용방법에 대해서 알아보았습니다. 많은 양의 데이터를 시각화하는데 있어서 매우 유용한 기능입니다.
강조, 색, 모양 등을 이용해서 데이터를 시각화 할 수 있기 때문에 데이터를 자세히 안봐도 바로 데이터의 크기나 범위 등을 알아볼 수 있게 해 주에 매우 유용합니다.
이상 엑셀 조건부서식 기능 사용방법에 대해서 알아보았습니다.
'직장' 카테고리의 다른 글
| 엑셀 반올림 함수 ROUND 사용법 알아보겠습니다 (1) | 2023.11.11 |
|---|---|
| 엑셀 틀고정 방법 틀고정 해제 방법 알아보겠습니다 (0) | 2023.11.10 |
| 엑셀 중복값 찾기 중복값 제거 방법 알아보겠습니다 (0) | 2023.11.08 |
| 엑셀 특수문자 단축키 알아보겠습니다 (0) | 2023.11.07 |
| 엑셀 vlookup 사용법 알아보겠습니다 (0) | 2023.11.06 |





