엑셀 피벗테이블 사용법에 대해서 순서대로 알아보는 시간을 가재보도록 하겠습니다. 엑셀은 대량의 데이터를 효율적으로 다루게 해 주는 스프레드 시트입니다. 사무직 직장인들이 반드시 알아야 하는 대표적인 오피스 프로그램입니다. 여러 기능을 잘 다루면 사무효율이 크게 올라갑니다. 이번 포스팅에서는 엑셀 피벗테이블 사용법에 대해서 알아보도록 하겠습니다.
엑셀 피벗테이블 사용법 적용 예시표
엑셀 피벗테이블 사용법 적용 예시표입니다. 날짜별 담당자별로 시스템 접속횟수와 접속장소 데이터가 들어 있는 가상의 표입니다. 이 표로 엑셀 피벗테이블 사용법을 알아보겠습니다.

엑셀 피벗테이블 사용법
1. 마우스 드래그로 표를 선택하고 상단 삽입 탭에서 피벗테이블 -> 피벗테이블 선택한 후 확인 누릅니다. 새 워크시트와 기존 워크시트에 하는 선택란이 있는데 새 워크시트에 하는 것이 보기에 더 좋고 편리합니다.
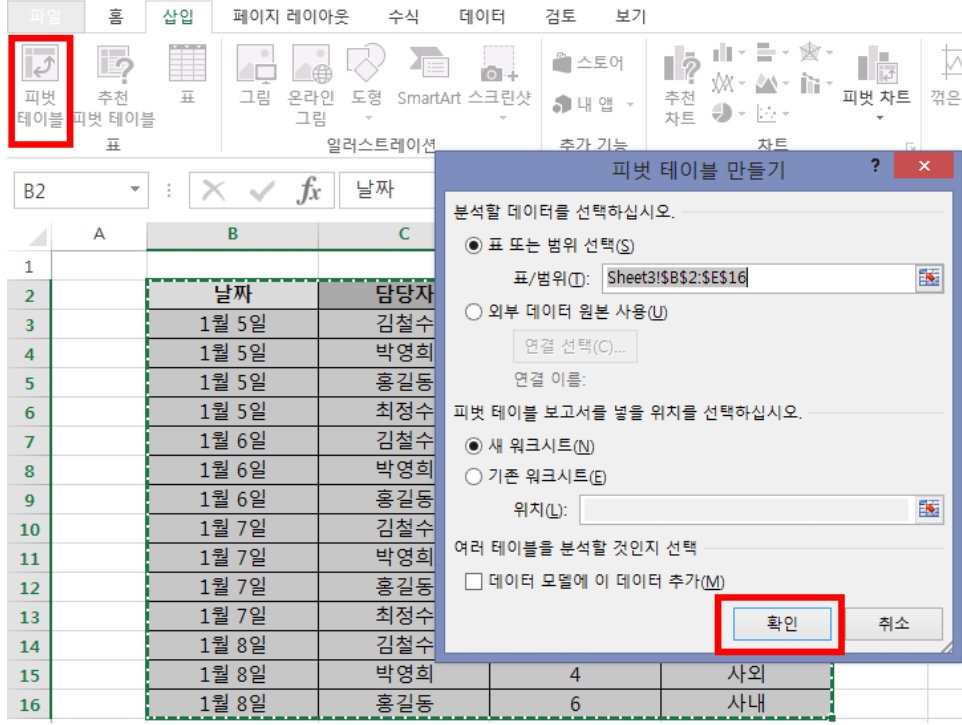
2. 새로운 워크시트가 생성되면서 피벗테이블을 만들 수 있게 세팅이 되었습니다. 보고자 하는 데이터를 우측 피벗 테이블 필드에 배치해서 테이블을 만들 수 있습니다. 날짜를 행에 배치하고 시스템 접속횟수를 값에 배치(합계로 선택)하면 날짜별 시스템 접속횟수를 볼 수 있습니다.
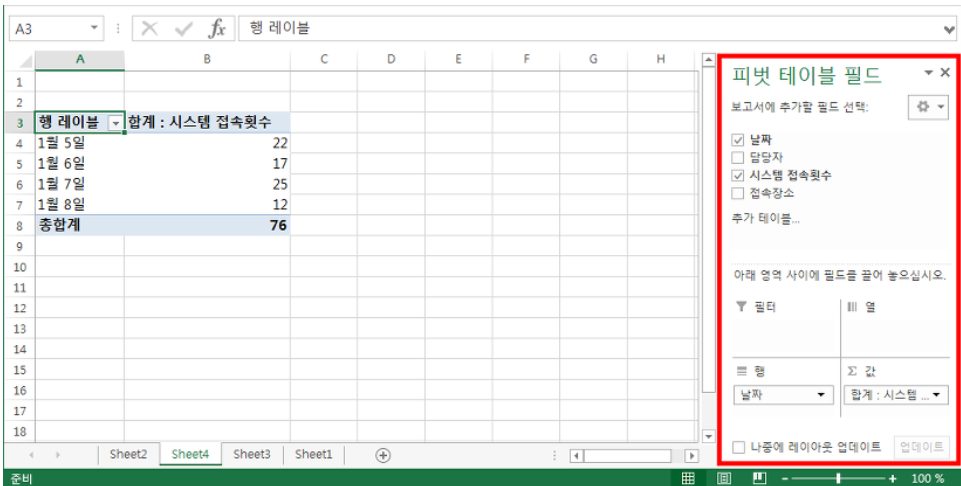
엑셀 피벗테이블 기본적인 사용법에 대해서 알아보았습니다. 배치를 다양하게 함으로서 좀 더 다각도로 테이블을 만들어서 볼 수 있습니다. 몇 가지 배치 예시를 보도록 하겠습니다.
날짜를 행에 담당자를 열에 놓고 시스템 접속횟수를 값에 배치하면 행 레이블에는 날짜가 열 레이블에는 담당자가 나타나면서 날짜별 담당자별 시스템 접속횟수를 볼 수 있습니다.
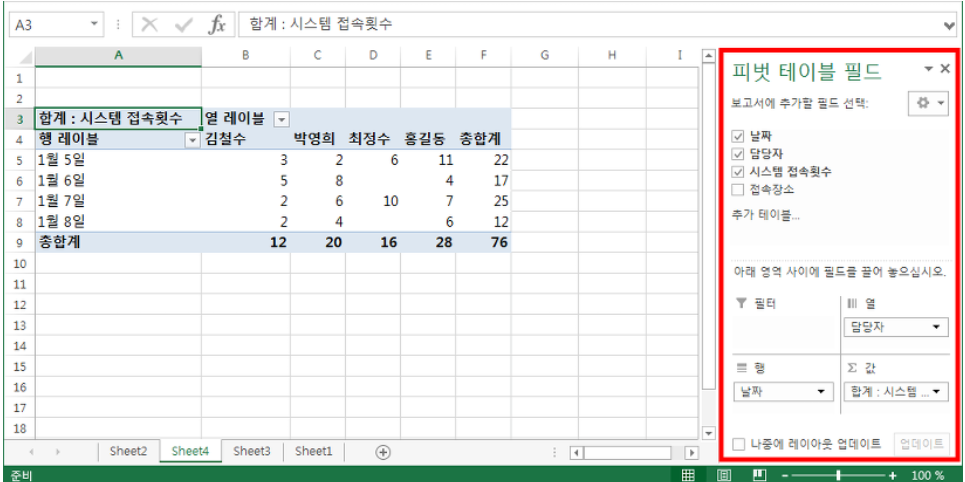
필터를 걸어서 필터링 한 표를 만들 수도 있습니다. 이렇게 하면 사내에 해당하는 데이터만 필터링이 되어서 나타납니다.
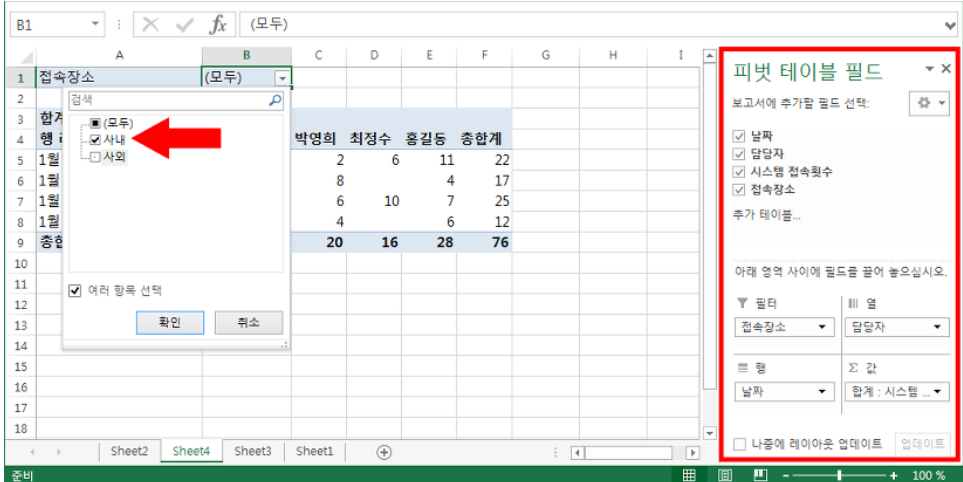
엑셀 피벗테이블 사용법에 대해서 알아보았습니다. 엑셀 피벗테이블 사용법 어렵지 않습니다. 기본 사용법은 매우 간단합니다. 생성 후에 데이터 배치를 어떻게 하느냐에 따라 데이터를 다양한 각도로 볼 수 있는 표가 만들어집니다.
행과 열에 두개 이상의 필드가 들어간 다중 형태의 표를 만들 수 있고 필터를 여러개 붙어서 필요한 데이터를 각각 혹은 한꺼번에 필터링 해 가면서 볼 수도 있습니다.
이상 엑셀 피벗테이블 사용법에 대해서 알아보았습니다.
'직장' 카테고리의 다른 글
| 보육교사 자격증 취득방법 알아보겠습니다 (0) | 2024.04.22 |
|---|---|
| 간호사 되는법 알아보겠습니다 (0) | 2024.04.01 |
| 파워포인트 가로 세로 변경 방법 알아보겠습니다 (0) | 2023.11.25 |
| 엑셀 대문자 소문자 변환 방법 알아보겠습니다 (0) | 2023.11.24 |
| 엑셀 sumif함수 사용법 알아보겠습니다 (0) | 2023.11.23 |





